This is a shot of a westbound train taken in Durand, Michigan. Durand is a fairly busy crossroads for freight trains and they have a fairly nice historic train depot. I had seen some other shots from Durand on Flickr so I decided to make a day trip to check it out.
Shortly after I arrived, two trains arrived at the same time. One was coming down from the north and turned to head east, and the other was westbound. As the trains arrived at the intersection they were moving very slowly. In fact, the eastbound train was mostly stopped by the time the westbound train passed it. The shot was taken with an Olympus E-500 using a 40-150mm zoom lens (which has a 35mm equivalent range of 80-300) at 150mm to get a close-up shot of the trains without actually standing on the tracks. I took a series of images as the trains approached each other and I felt that this was the best of the bunch. The finished image you see above has had some work done on it to achieve the final image as I'll describe below.

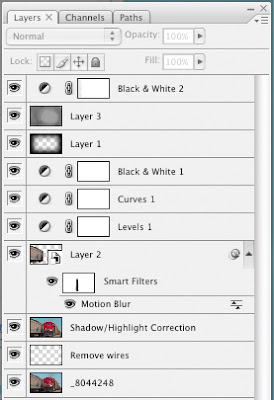
Above you see the image as it was shot along with the full layers palette from the Photoshop file. While the sky in the background is mostly blue, it was somewhat hazy and the light was reasonably flat. Still, as I started the work with the image I hadn't yet made the decision to go to black & white.
If you look at the layers palette you can see that the first thing I did after bringing the image in from Adobe Camera Raw was to remove some wires and tree branches. If you look at the original, you can see some wires over the train on the right side, and a few tree branches peeking out above the train on the left. I used the clone stamp tool to remove these items

The image to the right is the result of cloning out the wires and branches as well as adding a shadow/highlight layer. The main effect of the shadow/highlight layer was to bring out some of the detail on the front of the train. It also lightened the train on the left a bit, particularly down by the wheels.

As I looked at the image I didn't like the fact that it didn't convey a sense of motion. The train to the left was mostly stopped at this time, but the one on the right was moving toward me, but slowly. At the time I probably should have panned with the one train to get some blur, but I was busy firing off shots as it came at me and I didn't think of it at the time. As a result, I decided to add a little blur to the left train in post processing.
I used my selection tool to select the train elements, cars, wheels, etc. while avoiding the track. I only wanted to blur the train, not the entire background. I copied this selection on to its own layer and applied a mild motion blur. My intent was not to give the impression that the trains were flying by each other, I just wanted to give the sense that they were moving. I used an angle of -18 degrees to match the angle of the train and used a distance of 64 pixels.

The next step in post processing was to adjust the levels to set the white and black points and then add a curves layer to add a bit more contrast to the image. The image to the right is now showing a bit more color and depth than the original image. At this point I decided to see what the image might look like as a black & white image.

The first step in the black & white conversion was to simply add a black & white adjustment layer. I'm using Photoshop CS3 so this is a pretty easy step. While in the black & white dialog, I adjusted things so that the sky would appear darker. Everything else was pretty much balanced out: 35% reds, %60 yellows, 40% greens, -44% cyans, -200% blues and 80% magentas

At this point I was fairly pleased with the black & white look but I wanted to draw more attention to the oncoming train. First i added a layer where I added a vignette. I used a technique I read in Scott Kelby's book The Adobe Photoshop CS2 Book for Digital Photographers which involves adding new layer from the Layers menu. When you create the layer, you specify Overlay as the blend mode and fill with 50% gray. I then took a rectangular selection tool and created large selection in the middle of the image. I then feathered the edge by modifying the selection and then deleted the selected area from the layer. The result is a fairly nice vignette. I still wasn't completely happy with the look, so I added a second layer, in overlay mode and filled with 50% gray, and using a soft brush, I added some additional darkening to all areas except the front of the oncoming train.
The final step was to add another black & white layer to add some toning. There are a variety of ways to add tone but I simply created another black & white adjustment layer and clicked the 'Tint' checkbox. I selected a brownish hue (44 degrees) and 7% saturation. I added a simple frame to the image to get the final result.





1 comment:
Hi Jim,
interesting blog.
I'd like to ask you about the Airflow pic I saw on the flkr site.
can you email me
netgenrb@hotmail.com
Post a Comment